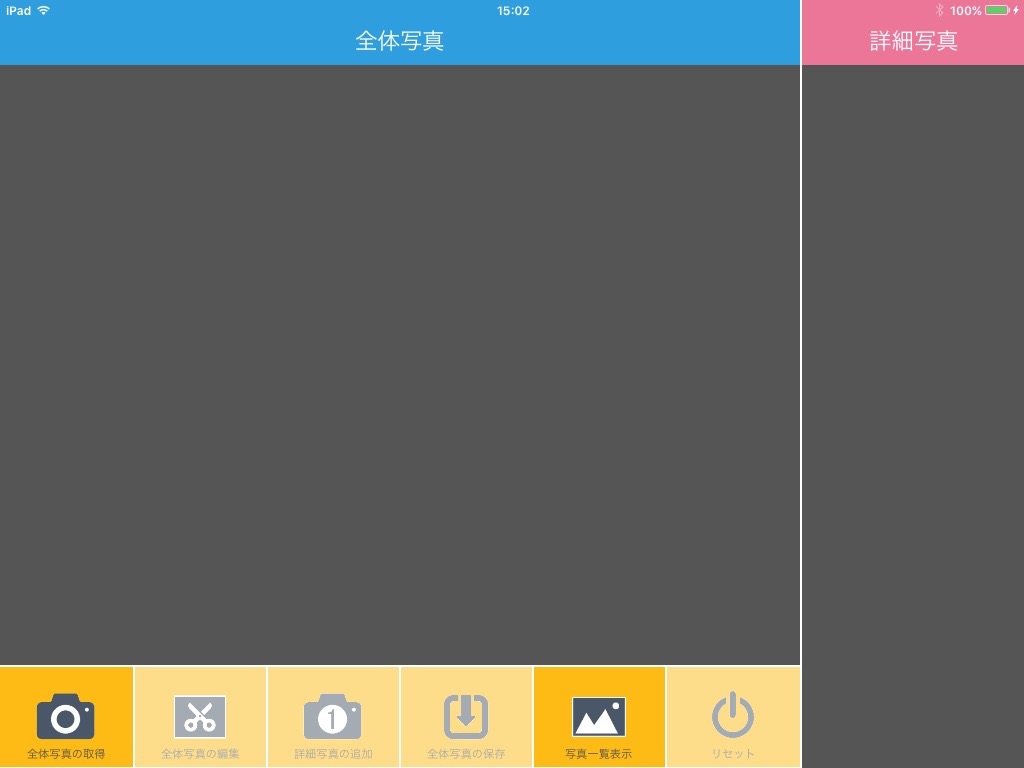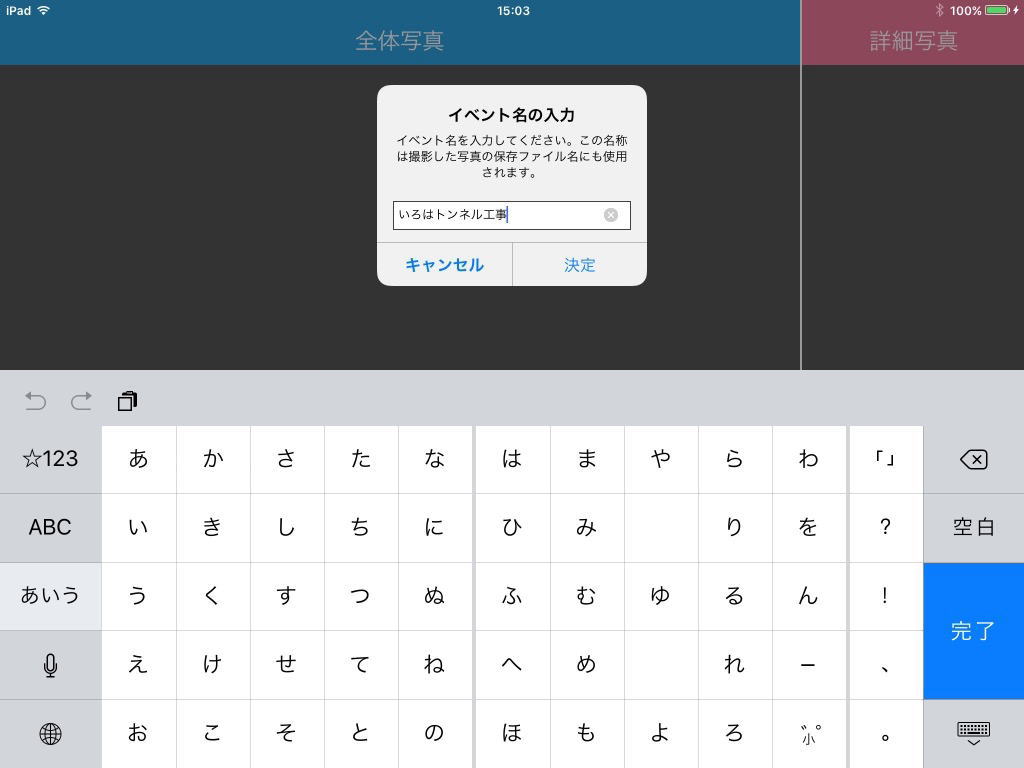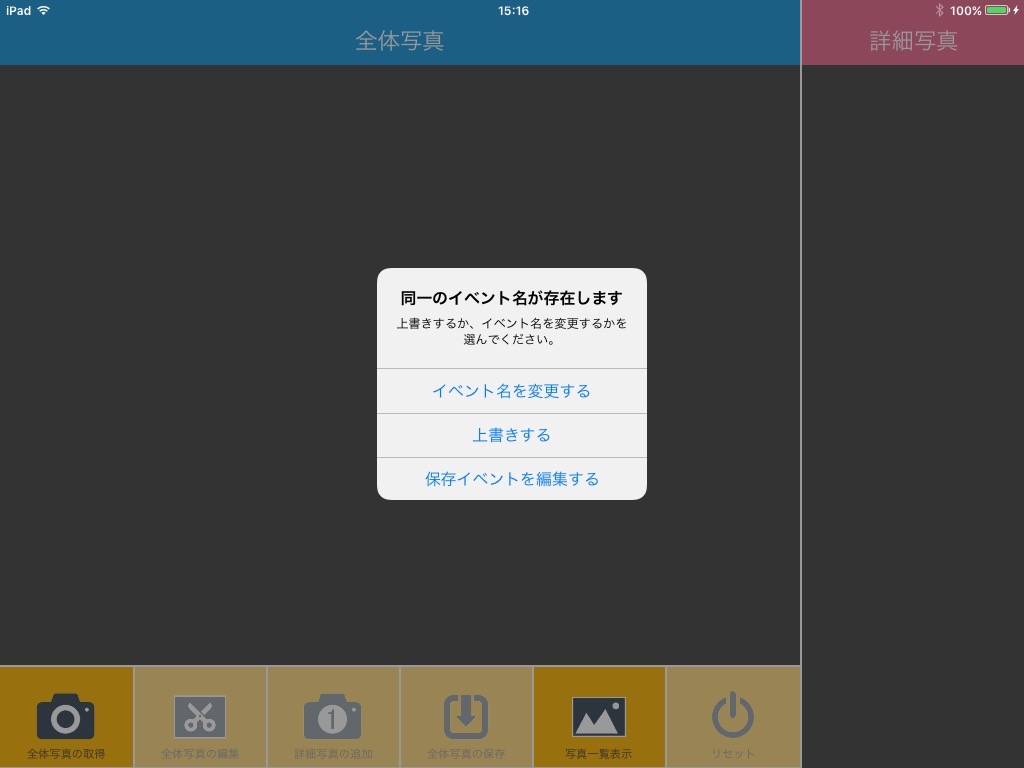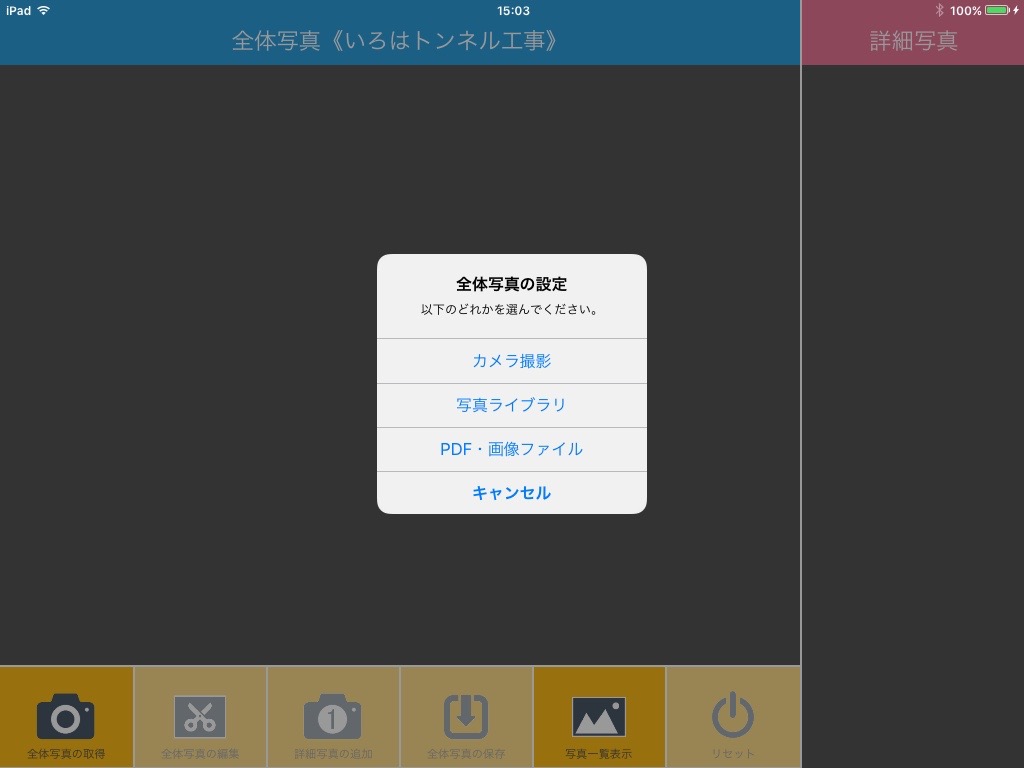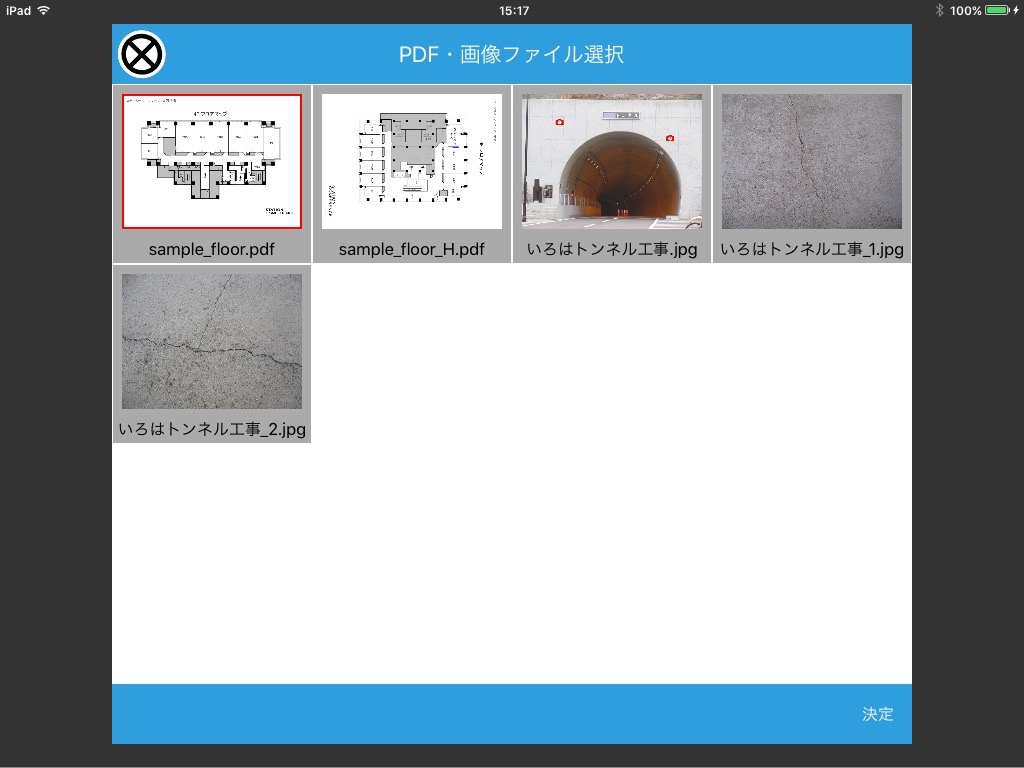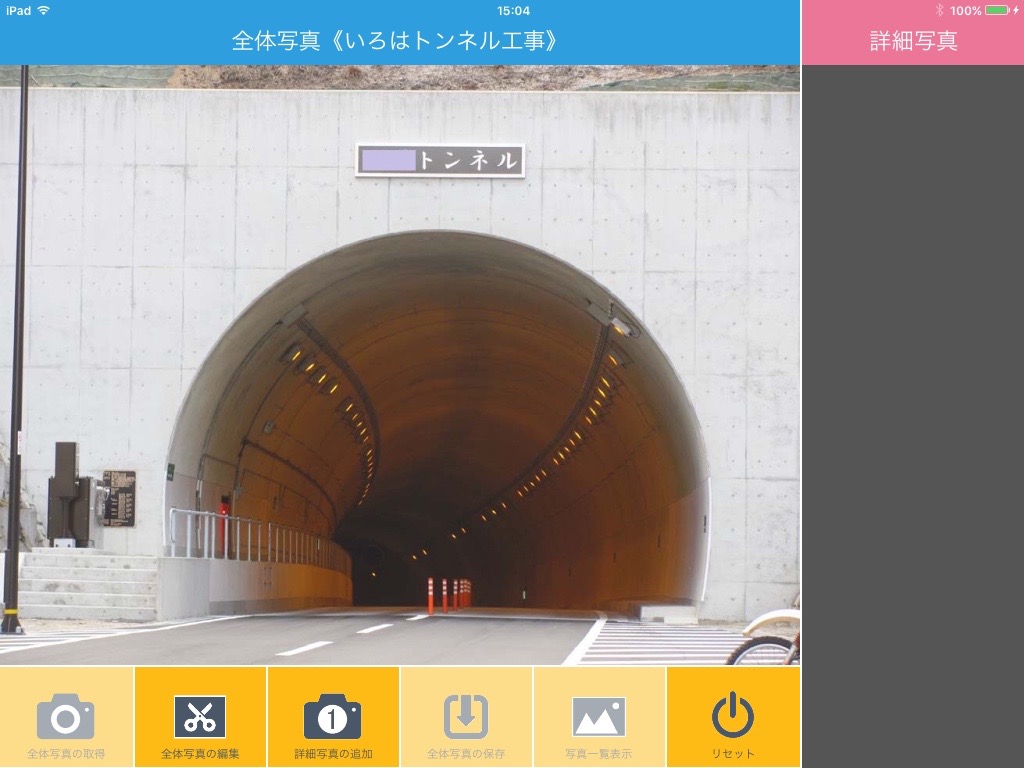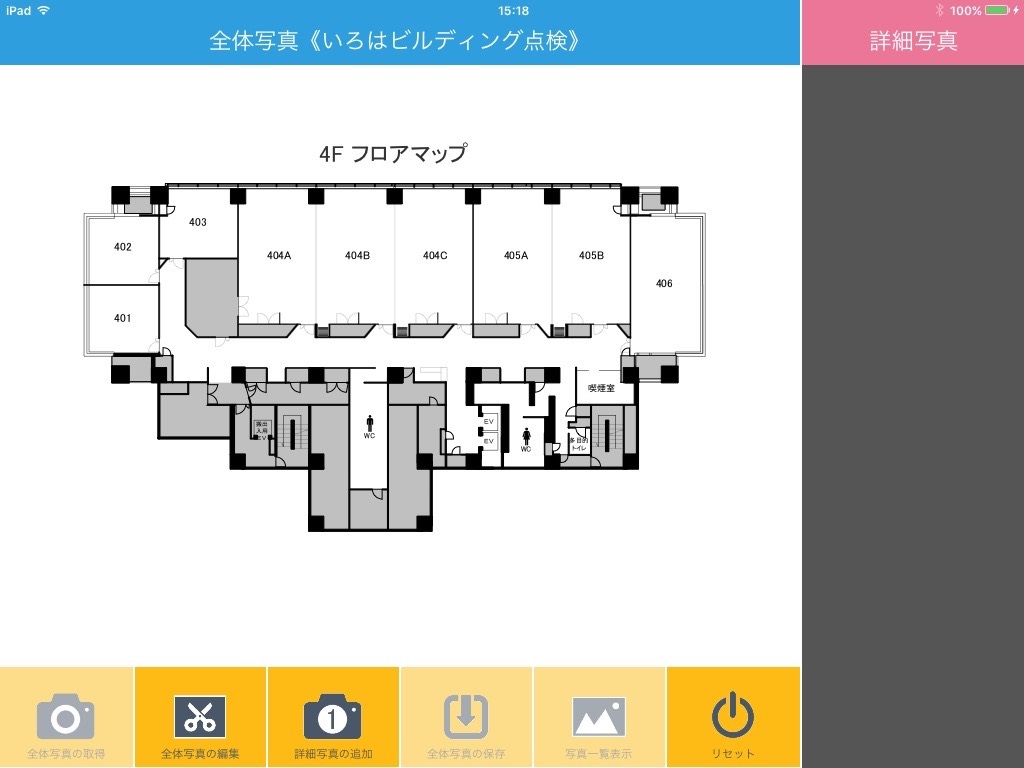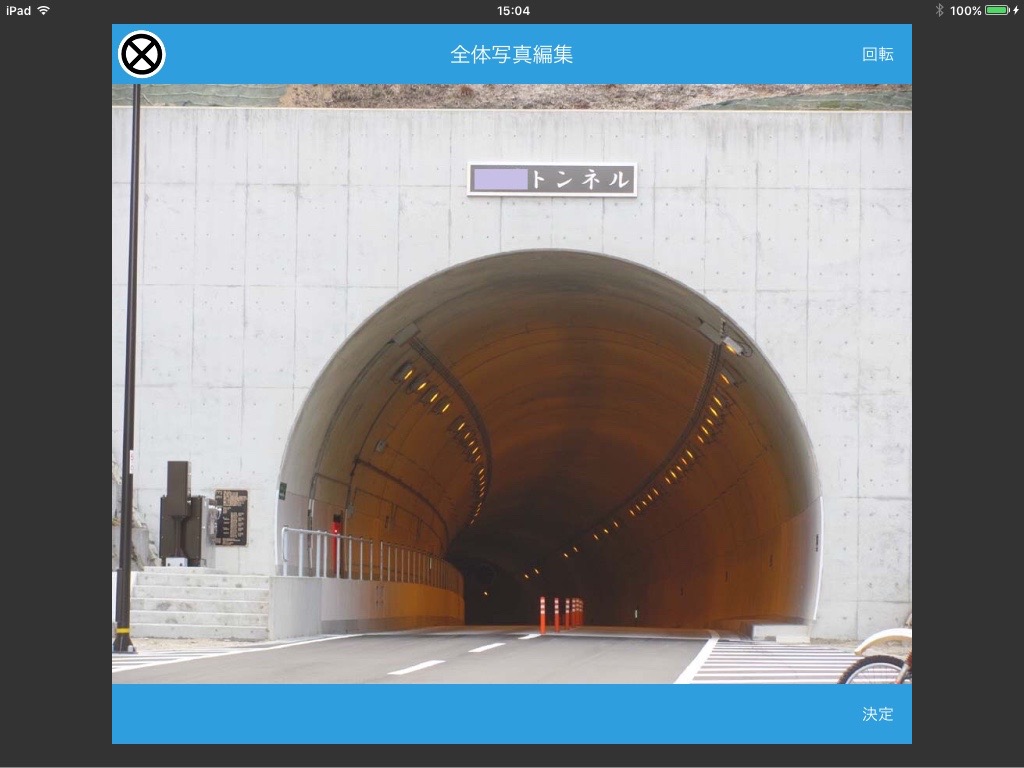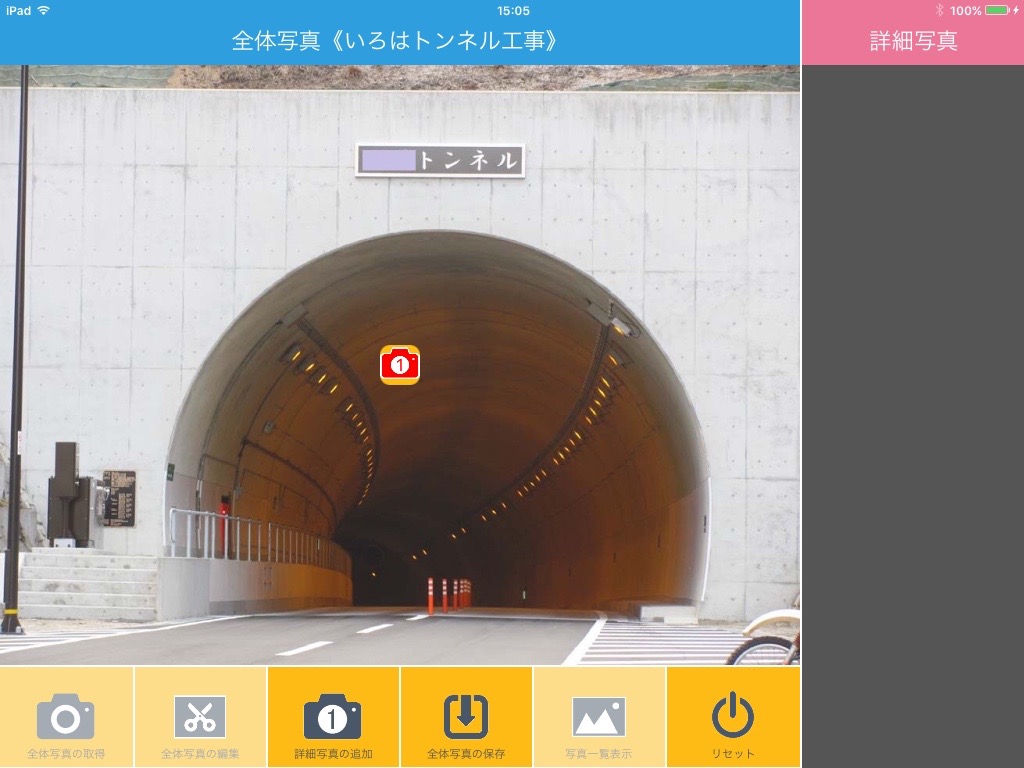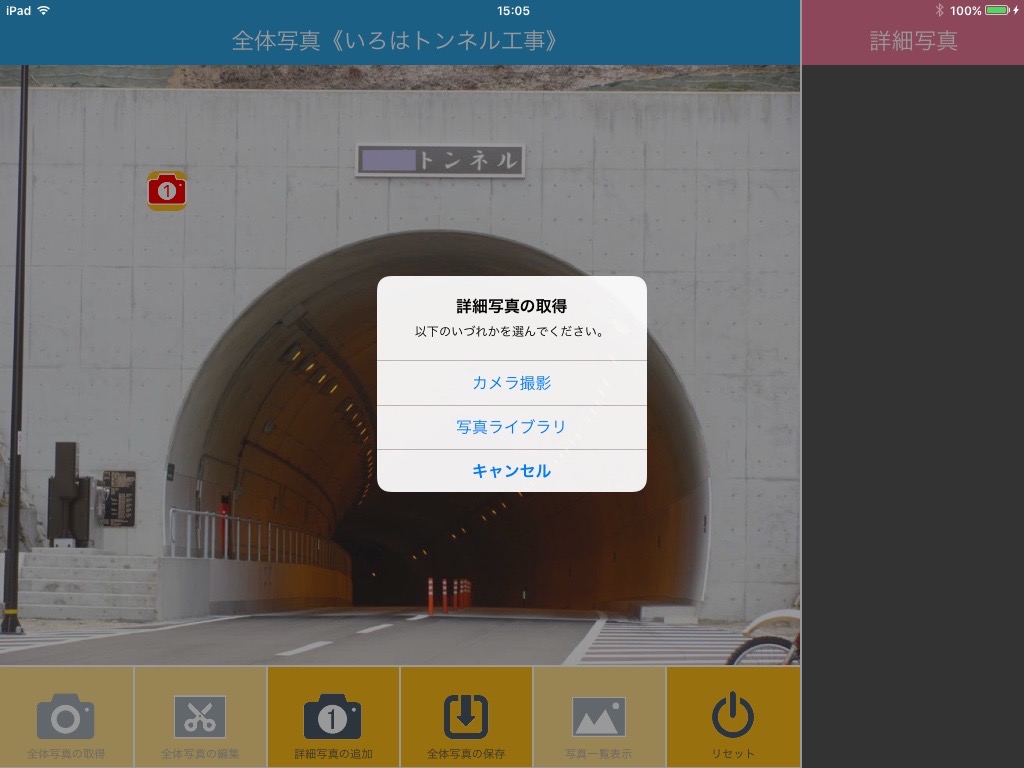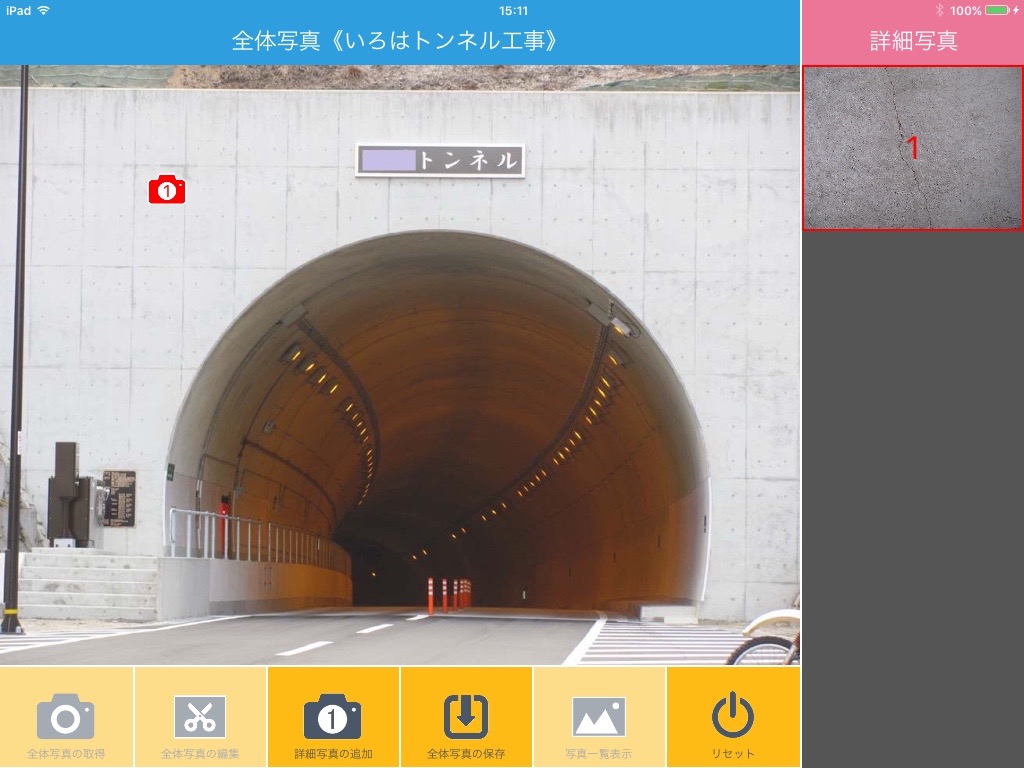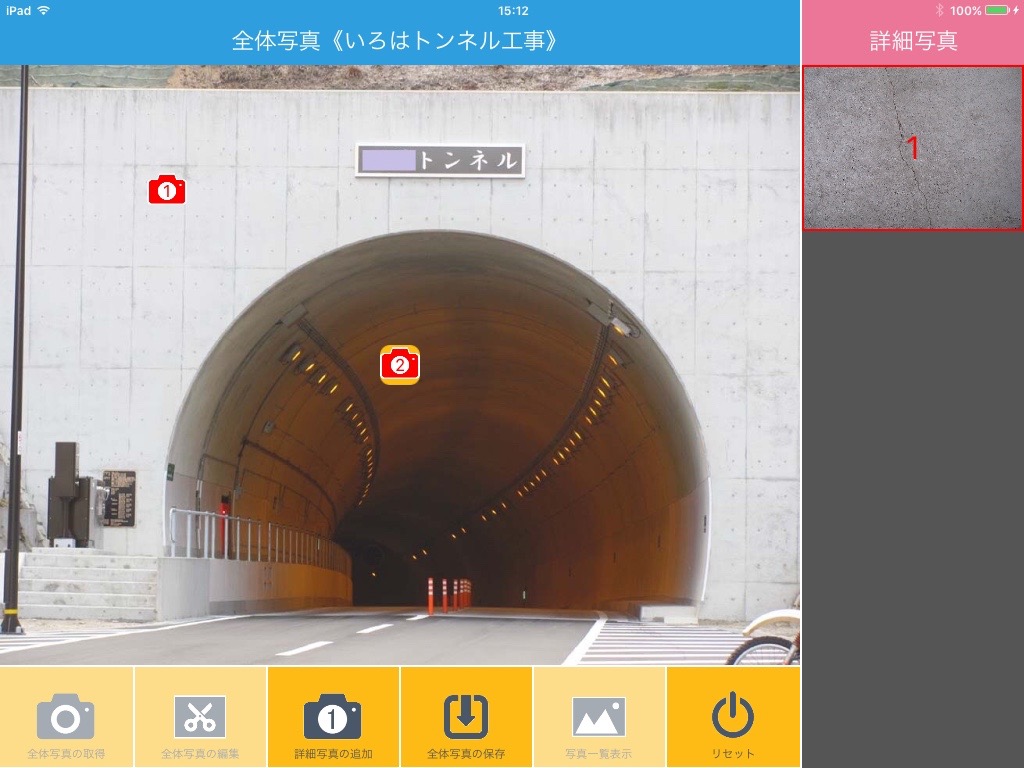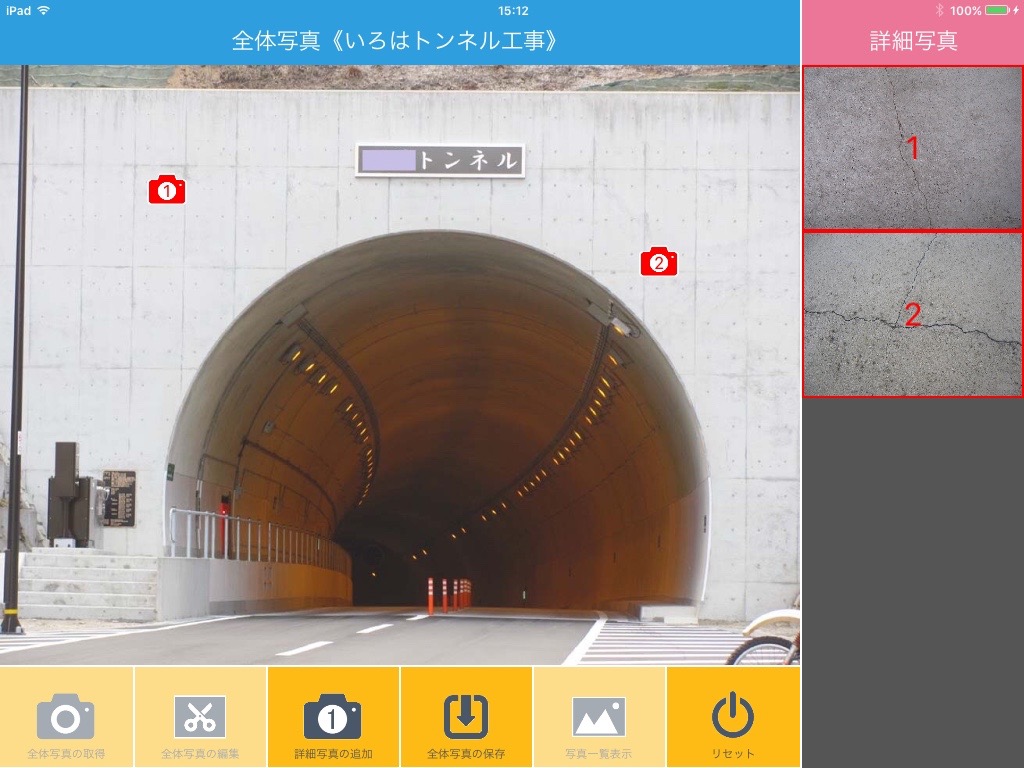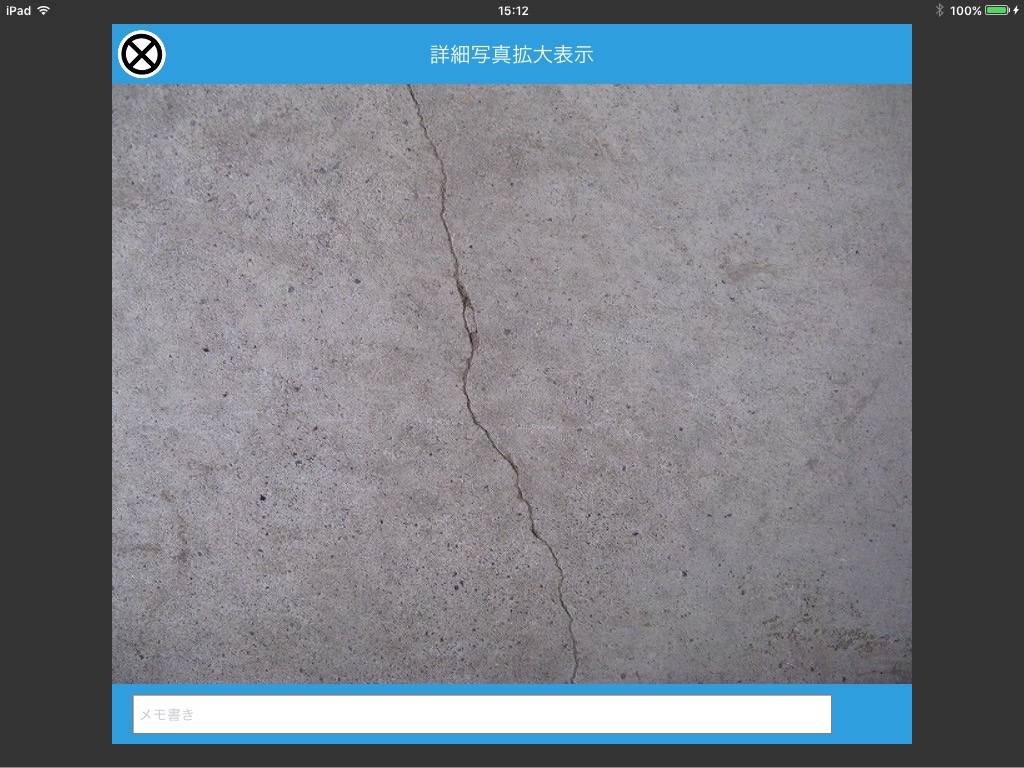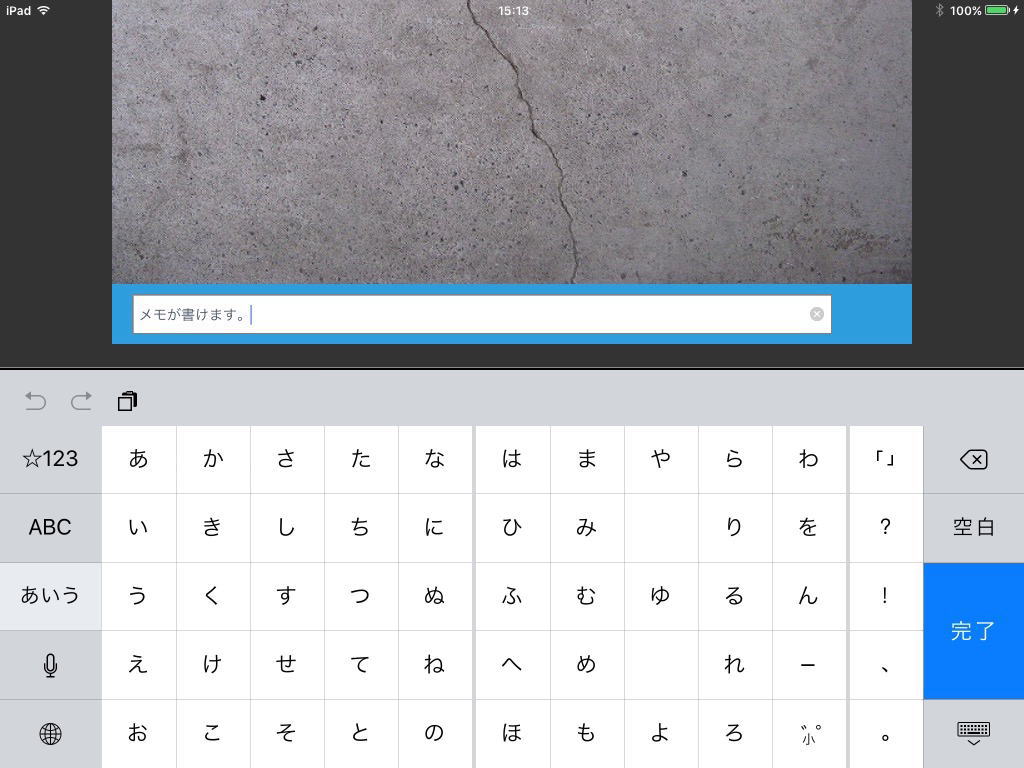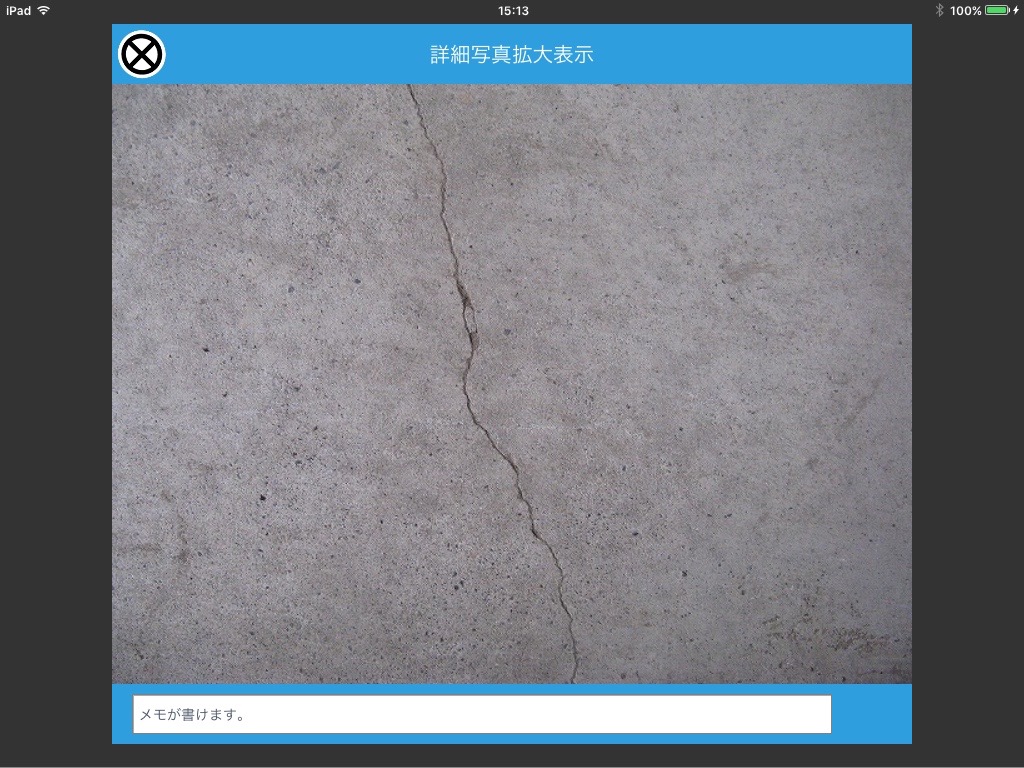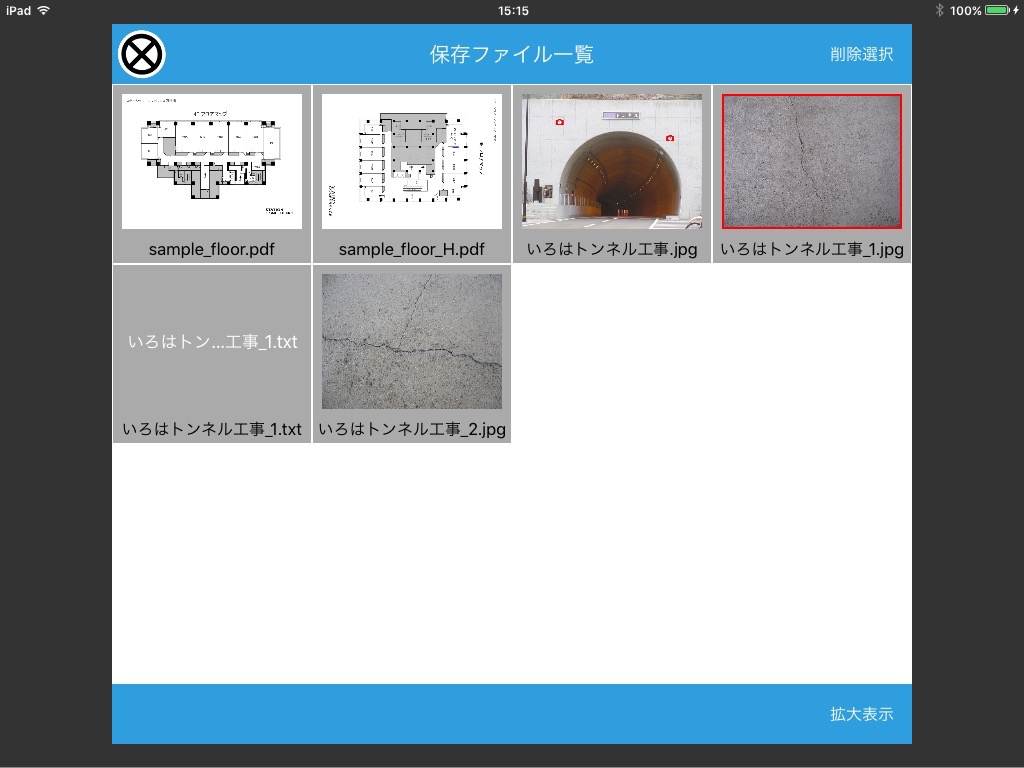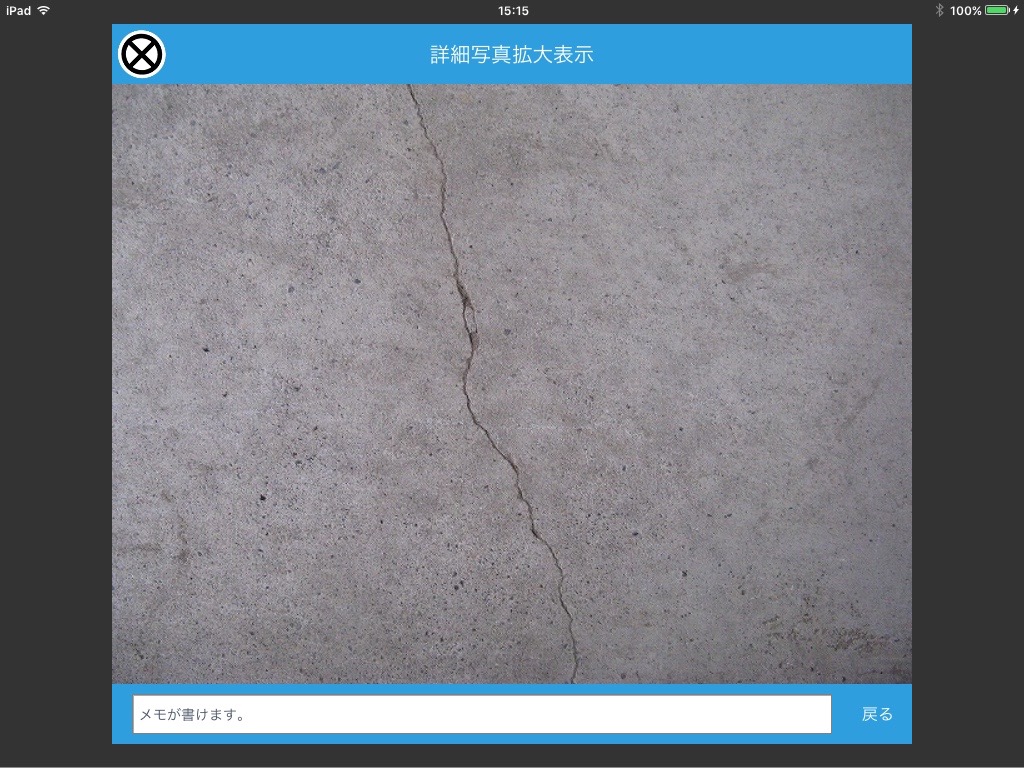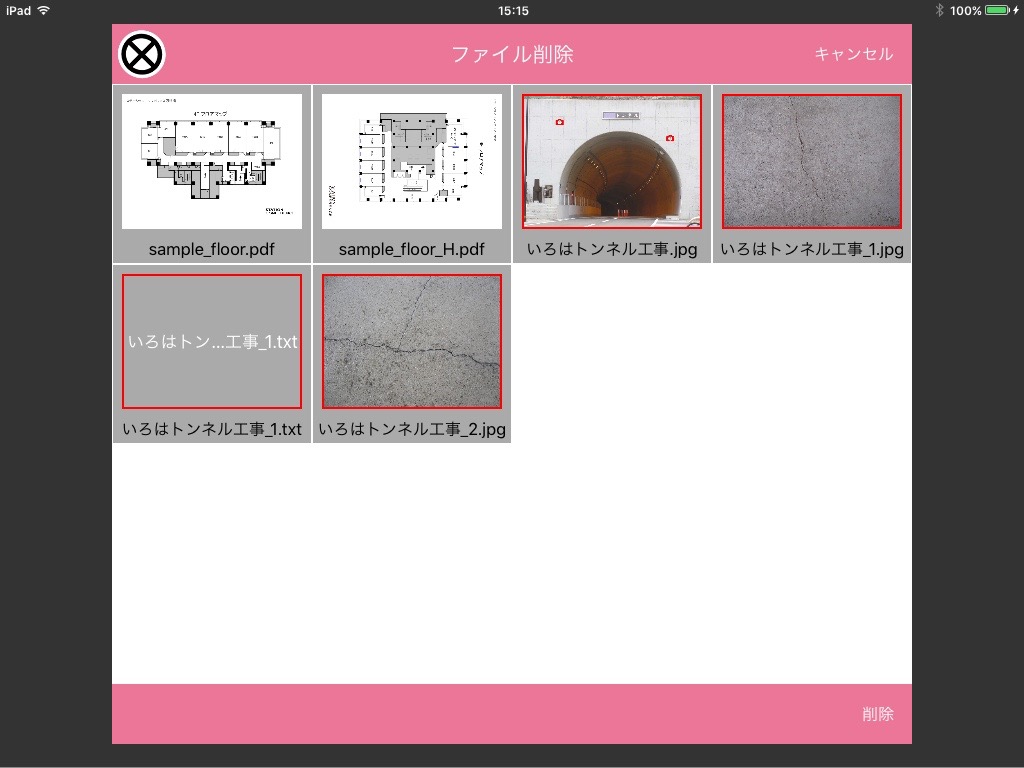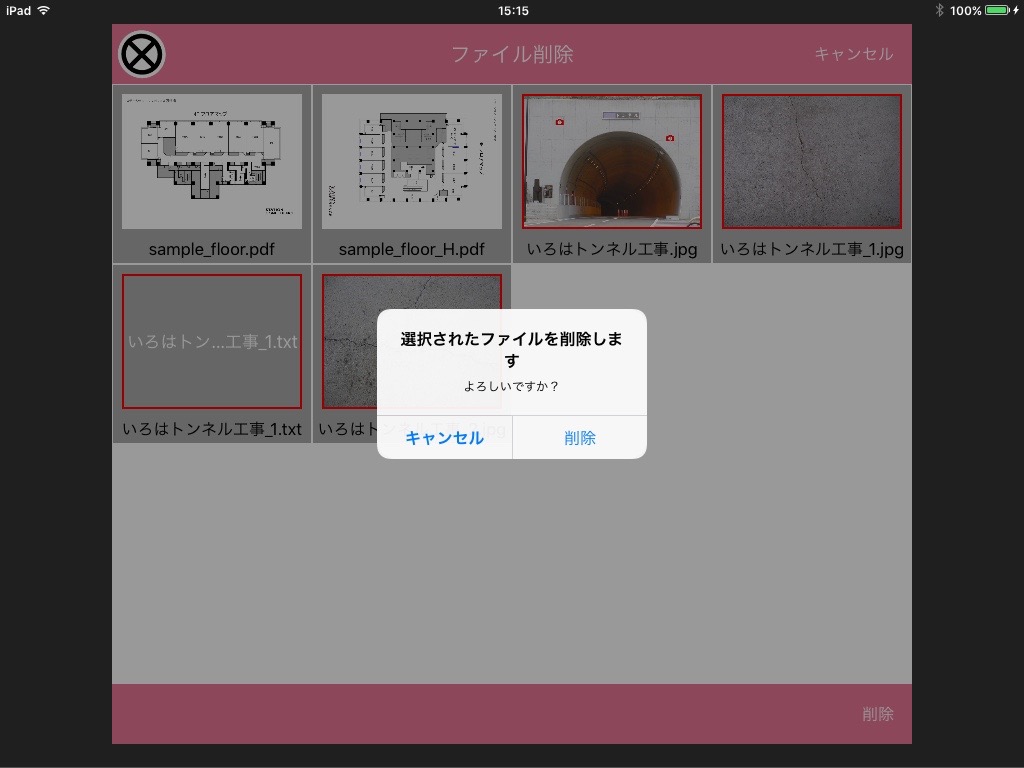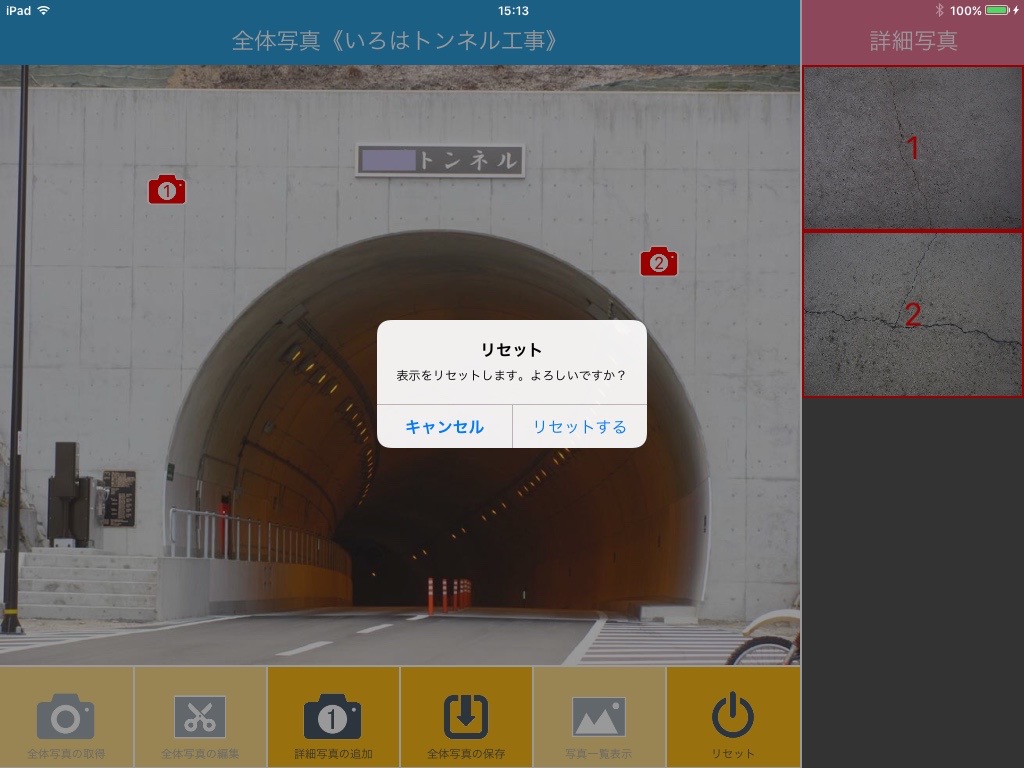この度は「チェッカム」アプリをお使いいただき、誠にありがとうございます。 「チェッカム」は、トンネル、橋、ビル、道路などの保守点検・メンテナンスや検査などの現場で撮影した写真を簡単に整理できるiPadアプリです。 ここでは「チェッカム」の使い方を分かりやすくご説明いたします。 比較的簡単な操作でアプリをお使いただけるよう配慮し開発しておりますが、操作が分からない場合は本説明書を参考にしてください。 本説明書を読んでも分からないことがありましたら、当社までメールでお問い合わせください。 メールアドレス:info★import-ev.com (★を@に置き換えてください) 【目次】 1.初期画面 2.全体写真の取得 3.全体写真の編集 4.詳細写真の追加 5.詳細写真の拡大表示&メモ追加 6.全体写真の保存 7.写真一覧表示 8.リセット 1.初期画面 アプリを立ち上げると以下の画面が表示されます。
【全体写真】 作業現場の全体写真を表示します。全体写真の上に1番から始まる連番で詳細写真に紐付けられたカメラアイコンを追加できます。 【詳細写真】 全体写真上のカメラアイコンと紐付けされた詳細写真が上下方向に1列にスクロール表示されます。 【操作ボタン】 以下の6つの操作ボタンで操作します。 基本的に左から順番に使うよう設計されています。 1.全体写真の取得 2.全体写真の編集 3.詳細写真の追加 4.全体写真の保存 5.写真一覧表示 6.リセット 2.全体写真の取得  新規に作業を始める時は、このボタンをクリックします。 以下の画面が表示されますので、イベント名(工事名称など)を入力します。 (例) 「いろはトンネル工事」 このイベント名が全体写真や詳細写真のファイル名に使用されますので、後で見て分かりやすいイベント名をつけてください。
【入力したイベント名が重複する場合】 入力したイベント名と同じ名前の保存ファイルが存在する場合、以下のアラートが表示されます。
「イベント名を変更する」を選択で、再度イベント名の入力を行います。 「上書きする」を選択で、保存済みの全体写真と詳細写真は使用せず、新たに作業した全体写真と詳細写真を同じファイル名で上書きします。保存済みのファイルは上書きされますので、以前の情報はなくなります。 「保存イベントを編集する」を選択で、保存済みの全体写真と詳細写真をそのまま使用します。 【イベント名が重複していない場合】 次に全体写真の取得を行います。 以下の画面が表示されますので、取得先を選択してします。
「カメラ撮影」は、iPadに搭載されるカメラで撮影した写真を使用します。 「写真ライブラリ」は、iPadの写真アプリに保存されている写真を使用します。 「PDF・画像ファイル」は、あらかじめ「チェッカム」アプリ内に保存したPDFファイルあるいはJPEG/PNGファイルを使用します。 ※ これらのファイルをあらかじめ「チェッカム」アプリ内に保存する方法は、こちらのサイト(「iPhone、iPad、および iPod touch のファイル共有について」https://support.apple.com/ja-jp/HT201301)を参照してください。 「キャンセル」は、入力されたイベント名を破棄し、初期状態に戻ります。 「PDF・画像ファイル」を選択した場合、以下のような「PDF・画像ファイル選択」画面が表示されます。
表示されるファイルは、拡張子が ".pdf"、".jpg"、".png" のファイルのみです。 ※ 大文字の ".PDF"、".JPG"、".PNG"は認識されませんので、必ず小文字の拡張子を使ってください。 全体写真として使用したいファイルを選択すると赤枠が表示されますので、その状態で右下の「決定」ボタンを押します。 以上の操作で写真を取得すると、以下のように「全体写真」に表示されます。 【写真取得の場合の例】
【PDFファイルでフロアー図取得の場合の例】
3.全体写真の編集  必要に応じて、取得した写真を編集(90度単位の回転、拡大縮小、位置調整)ができます。 このボタンをクリックすると以下の画面が表示されます。
1本指で写真にタッチし動かすと、写真が移動します。(PAN操作) 2本指で写真にタッチし指の間隔を変えると、写真が拡大縮小します。(PINCH操作) 右上の「回転」ボタンで左回り(反時計回り)に90度単位で回転します。 右下の「決定」ボタンで編集された写真を全体写真として使用します。 左上の「×」ボタンで編集作業を終了します。「決定」ボタンを押さずにこのボタンを押すと、編集が無効になります。 この編集機能は、特にビルのメンテナンス等でフロアー図をPDFファイルで取得する場合に有効です。 PDFファイルを取得したときは、基本的に以下の画面のように横長表示されます。
これを正しい位置に回転させて、PAN操作とPINCH操作で表示を調整すると、以下のようになります。
個々の作業に適した図面表示に編集できます。 4.詳細写真の追加 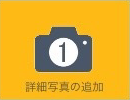 全体写真が決まったら、全体写真上で詳細写真を撮りたい(撮る)場所にカメラアイコンを追加します。 このボタンをクリックすると、全体写真の真ん中にカメラアイコンが表示されます。このアイコンには「1」から始まる整数の連番が表示されます。
このカメラアイコンは、背景色がオレンジ色の状態でPAN操作による移動が可能ですので、詳細写真を撮影したい(撮影する)場所に移動します。 移動後にこのカメラアイコンをクリックすると、以下の画面が表示されますので、詳細写真の取得先を選びます。
「カメラ撮影」は、iPadに搭載されるカメラで撮影した写真を使用します。 「写真ライブラリ」は、iPadの写真アプリに保存されている写真を使用します。 「キャンセル」は、写真の取得を中止します。 いづれかの方法で詳細写真を取得すると、詳細写真はアプリ内に保存され、以下の画面のように「詳細写真」部分にサムネイル表示されます。
カメラアイコンの連番「1」と詳細写真のサムネイル表示の「1」が紐付けされています。 詳細写真を撮影するとカメラアイコンの背景色が消え、位置が固定されます。 この状態でカメラアイコンをクリックすると、詳細写真を撮り直すことができます。 この詳細写真を削除したい場合は、カメラアイコンを1本指で払うようなフリック操作してください。 一度削除したカメラアイコンの番号は欠番となります。詳細写真のその番号の表示部分は何も表示されない「空き」表示になります。 複数枚の詳細写真を撮る場合は、上記作業を繰り返します。
1つの全体写真に対し、詳細写真は(機能的には)ほぼ無限大に紐付けできます。通常の作業での利用に際して詳細写真の数が足りないということはほぼ起こりません。 詳細写真は番号順に上からサムネイル表示され、縦方向のスクロールで確認できます。 5.詳細写真の拡大表示&メモ追加 どのタイミングでも構わないのですが、詳細写真が表示されている状態でそれにタッチすると、その拡大写真が表示され、メモ書きを追加することができます。
画面下部のメモ入力欄にタッチすると、キーボードが表示されてメモ書きができます。
※ 作業現場によっては、キーボードでの文字入力が難しい場合があります。その場合は、マイクマークにタッチしてSiri(音声入力機能)を起動し、音声入力によるメモ書きを行うこともできます。(iPad2以前の機種はSiriがサポートされていません。) メモ書きを終了するとメモ入力欄に表示されると同時に、アプリ内にテキストファイルとして保存されます。次回同じ詳細写真を拡大表示したときにメモ内容を確認でき、編集もできます。
「×」ボタンを押すと拡大表示を終了します。 6.全体写真の保存  全ての詳細写真の追加が終了したら、全体写真を保存します。 保存した後でも詳細写真の追加は可能です。 ※ 全体写真の保存を忘れると詳細写真との紐付けの確認ができなくなりますので、必ず保存するようにしてください。 ※ カメラアイコンを追加して詳細写真をまだ撮っていない状態で全体写真の保存を行うとカメラアイコンが固定されますので、必ず全ての詳細写真を撮った後に全体写真の保存を行ってください。ただし、間違って操作した場合でも、不要なカメラアイコンを削除すれば問題ありません。 7.写真一覧表示 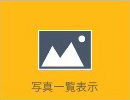 アプリ内に保存されている写真を含むすべてのファイルを確認できます。 以下の画面のように、全ての保存ファイルがサムネイル表示されます。
右上の「削除選択」ボタンでファイルの削除作業が行えます。詳細は後述します。 右下の「拡大表示」ボタンで選択された写真を拡大表示します。詳細は後述します。 左上の「×」ボタンで一覧表示を終了します。 画像ファイルやPDFファイルは画像が表示されますが、メモ書きのテキストファイルの内容はサムネイル表示では内容表示はできません。メモ書きは写真を拡大表示することで内容が確認でき、また内容の編集もできます。 【拡大表示&メモ書き編集】 拡大表示したい写真にタッチすると赤枠が表示されますので、右下の「拡大表示」ボタンを押します。
「5.詳細写真の拡大表示&メモ追加」での操作とほぼ同じです。 違うところは、右下に「戻る」ボタンがあります。 「戻る」ボタンで「保存ファイル一覧」画面に戻ります。 左上の「×」ボタンは「保存ファイル一覧」画面を飛び越えて初期画面に直接戻ります。 【保存ファイル削除】 「削除選択」ボタンを押すと、アプリ内に保存されているファイルの削除が行えます。 以下の画面のように「ファイル削除」画面が表示されます。削除操作は間違うと大変なことになりますので、拡大表示と間違わないようにヘッダーとフッターの背景色を変えています。
削除したいファイルにタッチすると赤枠で表示されます。 選択されたファイルに再度タッチすると選択が解除されます。 複数のファイルを選択できますので、削除したいファイルを選択し、右下の「削除」ボタンを押します。 以下の画面のようにアラートが表示されますので、削除を実行する場合は「削除」を選択します。
削除処理が完了すると、「保存ファイル一覧」画面に自動的に戻ります。 ※ 削除されたファイルは復元できませんので、十分気をつけて操作してください。 8.リセット  「リセット」ボタンをクリックすると、全ての画面表示を初期状態に戻します。 以下の画面のようにアラートが表示されますので、リセットを実行する場合は「リセット」を選択します。
※ 「全体写真の保存」を行わずに「リセット」ボタンを押してしまうと、全体画面が保存されないまま表示が消えてしまいます。それまでの操作が消えてしまいますのでご注意ください。 ※ リセット操作によって保存済みファイルが削除されることはありません。 全ての作業を終了した後に「リセット」操作を行います。
|