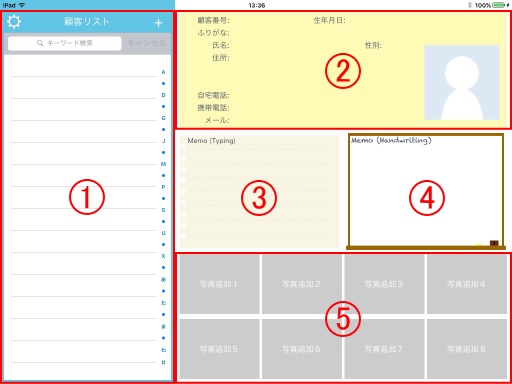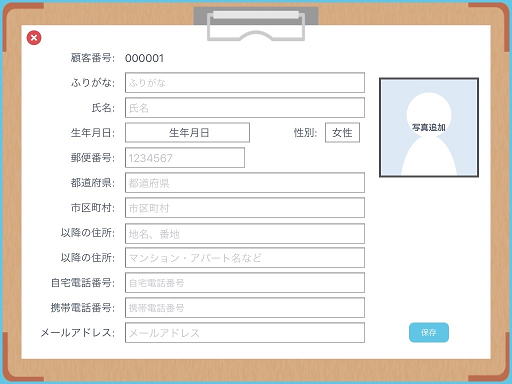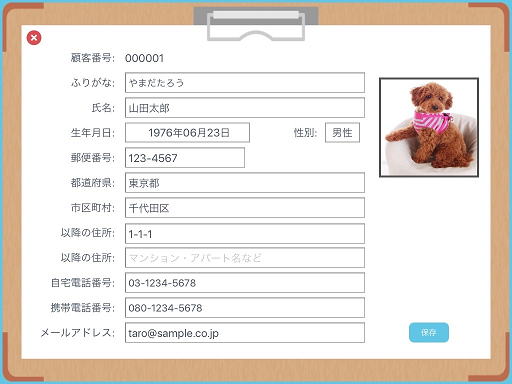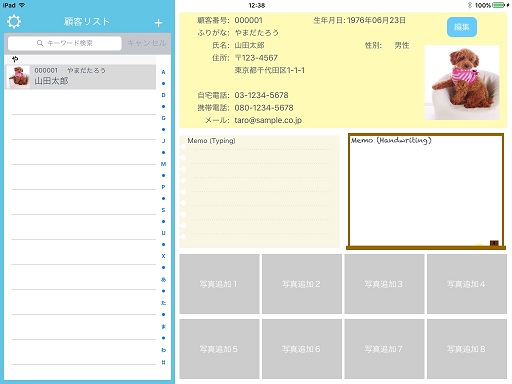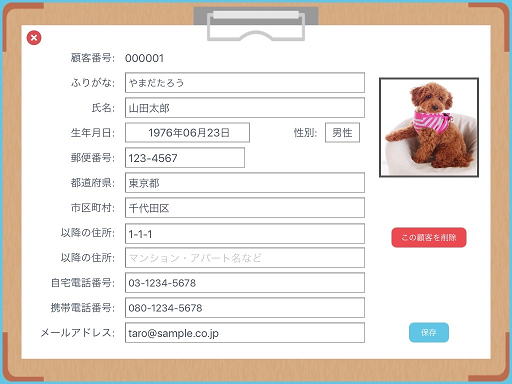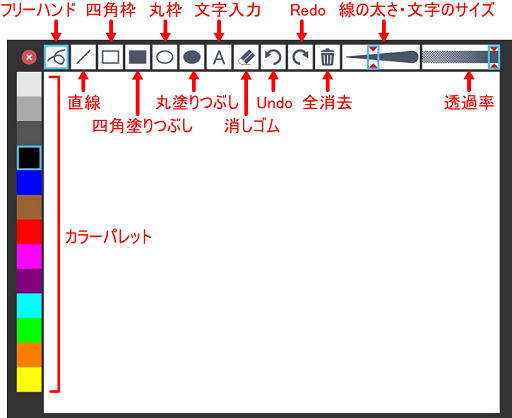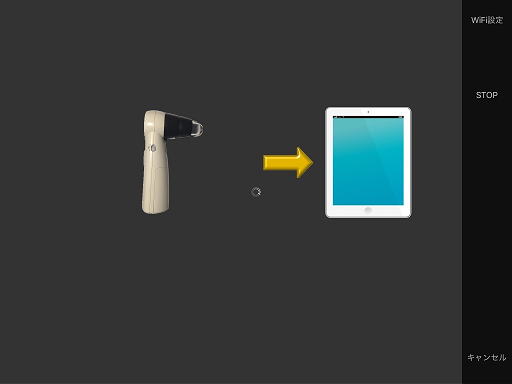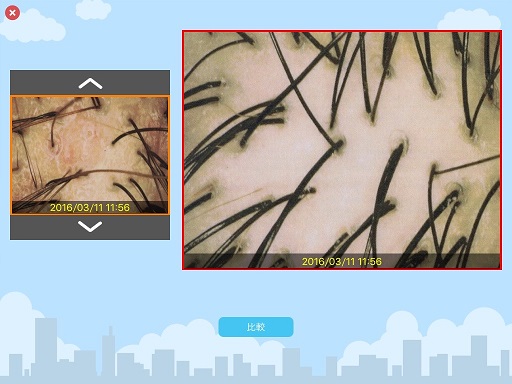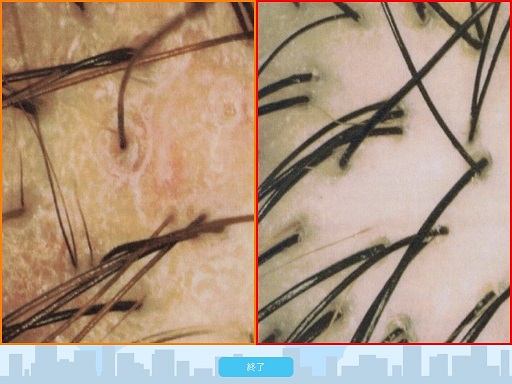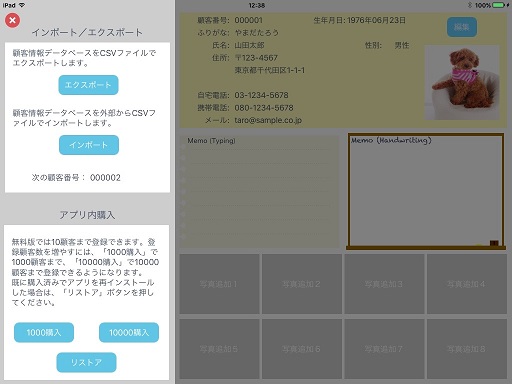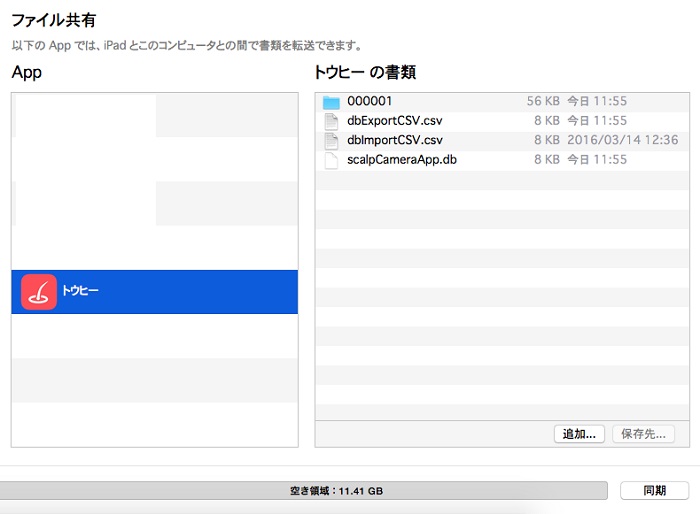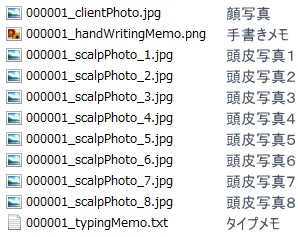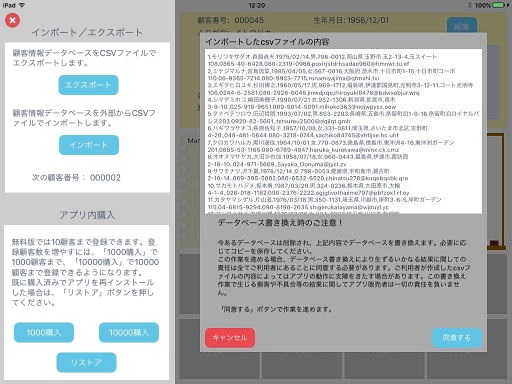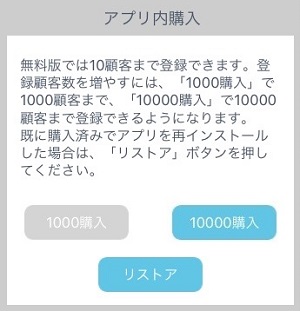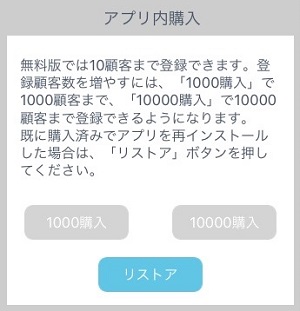この度は「トウヒー」アプリをお使いいただき、誠にありがとうございます。 「トウヒ―」は、ワイヤレス頭皮カメラ「AirMicro」(スカラ社製)および「Anyty」(3R社製)を使って頭皮画像を撮影・保存できる数少ないアプリの一つです。顧客データベースを構築し、顧客ごとに最大8枚の写真を保存できます。 ※ 「AirMicro」はスカラ株式会社の登録商標です。 ※ 「Anyty」はスリー・アールシステム株式会社の登録商標です。 写真は頭皮カメラだけではなくiPad搭載カメラや写真ライブラリも利用できますので、頭皮画像に限らず、スキンケア、ヘアーカット、ペットトリミング、マツエク、ネイルアート、歯のホワイトニングなど、顧客情報と共に写真を保存したいあらゆる用途にお使いいただけます。 顧客データベースはクラウドサーバーは使いません。アプリ内に全て保存されます。サーバーとのWiFi通信が不要ですので、WiFi環境がない場所でも全てのデータを利用できます。 顧客データベースはCSVファイルでエクスポートができますので、PC等にバックアップを取ったり、別途顧客管理を行うことができます。また、PC等で作成した顧客情報をCSVファイルでインポートすることもできます。既に顧客情報がある場合などはインポート機能を使うことで登録作業を楽に行えます。 エクスポート・インポート用CSVファイルはiTunes経由で取得・追加します。 保存済みの頭皮写真等もiTunes経由で取得・追加できます。 顧客データベースは、無償版では10顧客まで登録できます。それ以上の顧客を登録したい場合は、アプリ内販売にて1000顧客まで、10000顧客までの2タイプを有償でご利用いただけます。 1顧客当たりVGAサイズの写真を8枚まで保存可能で、その場合ファイルサイズが最大2.5MBほどになります。例えば、10000顧客ですと25GBというデータサイズになりますので、お使いのiPadのストレージ容量をご確認の上、適切な顧客数および写真枚数をご利用ください。 比較的簡単な操作でアプリをお使いただけるよう配慮し開発しておりますが、操作が分からない場合は本説明書を参考にしてください。 本説明書を読んでも分からないことがありましたら、当社までメールお願いいたします。 メールアドレス:info★import-ev.com (★を@に置き換えてください) 【目次】 1.顧客リスト画面 2.新規顧客情報登録 3.顧客情報表示 4.顧客情報編集画面 5.テキストメモ入力 6.手書きメモ画面 7.頭皮カメラ撮影画面 8.頭皮写真比較評価画面 9.顧客情報のエクスポート 10.顧客情報のインポート 11.アプリ内購入 12.エラー表示リスト 1.顧客リスト画面 アプリを立ち上げると以下の画面が表示されます。
① 顧客リスト 登録済みの顧客のリストを表示します。顧客の「ふりがな」昇順で表示されます。 「キーワード検索」では、「顧客番号」、「ふりがな」、「氏名」のいずれかの完全一致検索が行えます。 「キャンセル」ボタンで、検索結果をリセットしてすべての顧客を再表示します。 ② 顧客詳細情報 顧客リストで選択された顧客情報を表示します。 ③ テキストメモ 選択された顧客に関するメモをキーボードで入力できます。 ④ 手書きメモ 選択された顧客に関するメモを手書きできます。 ⑤ 写真 選択された顧客の施術写真を最大8枚表示・保存できます。 写真撮影する場合は、それぞれの「写真追加」部分をクリックします。 保存写真が表示されている場合は、写真をクリックするとレビュー画面が表示されます。 保存写真を削除したい場合は、写真を長押しします。 (※)②~⑤は、①で顧客を選択しなければ有効になりませんのでご注意ください。 2.新規顧客情報登録 新規に顧客情報を登録する場合は、①の「+」ボタンをクリックします。
「顧客番号」は、アプリが自動的に発行する連番で変更不可です。000001~999999の6桁表示です。999999を超える場合は000001に戻ります。その場合、既に番号が存在する場合は、2重に登録されることになりますのでご注意ください。 「ふりがな」を入力すれば他の項目の入力がなくても新規に顧客登録できます。ただし、「ふりがな」入力がなければ登録はできません。「ふりがな」は必ず入力してください。 「生年月日」は、枠内をクリックすると日付ピッカーが表示されます。ピッカー表示を消す場合はピッカー表示以外の画面にタッチしてください。 「性別」は、初期設定は「女性」です。「女性」表示をクリックすると「男性」に変わり、「男性」表示をクリックすると「女性」に戻ります。 その他の項目はテキスト入力になり、それぞれの枠をクリックするとキーボードが表示されます。 「写真追加」をクリックすると、顧客の顔写真を登録できます。 (注意: 顔写真はカメラ撮影画像を正方形に加工した形で登録されます。iPadを横向きでカメラ撮影すると顔写真の上部が、縦向きで撮影すると左右の一部が欠落した状態になりますので、その場合は撮影した写真をピンチ操作で拡大してください。) 情報入力を終了して保存する場合は画面右下の「保存」ボタンをクリックします。登録せずに終了する場合は画面左上の「×」ボタンをクリックします。
3.顧客情報表示 ①の顧客リストから詳細情報を見たい顧客を選択すると②~⑤に詳細情報が表示されます。①の顧客リストから顧客を選択しなければ、②~⑤の操作は行えません。必ず顧客を選択してから操作してください。
4.顧客情報編集画面 顧客情報を編集する場合は、②の「編集」ボタンをクリックします。新規顧客登録画面とほぼ同じ画面が表示されますが、「この顧客を削除」ボタンが追加されています。
編集を終了して保存する場合は画面右下の「保存」ボタンをクリックします。保存せずに終了する場合は画面左上の「×」ボタンをクリックします。 この顧客を削除する場合は「この顧客を削除」ボタンをクリックします。 5.テキストメモ入力 ③部分にタッチするとキーボードが表示されますので、文字入力します。入力された内容は顧客情報メモとして保存されます。 6.手書きメモ画面 ④部分をタッチすると手書き画面が表示されます。
手書き終了後は左上の「×」ボタンで画像を保存し手書き処理を終了します。手書き終了では必ず新しい手書きを保存(上書き)します。元に戻す場合は「Undo」を実行してから終了してください。 7.頭皮カメラ撮影画面 ⑤の「写真追加1」~「写真追加8」ボタンをクリックすると、それぞれ写真を保存できます。保存できる写真は、スカラ社製頭皮カメラ「AirMicro」、3R社製頭皮カメラ「Anyty」、iPad内蔵カメラ、写真ライブラリのいずれかが利用できます。 スカラ社製頭皮カメラ「AirMicro」および3R社製頭皮カメラ「Anyty」を使用する場合、専用の撮影画面が表示されます。 【スカラ社製頭皮カメラ「AirMicro」の場合】 頭皮カメラとの接続が確認できるまでは、このような待ち受け画面が表示されます。
頭皮カメラのWiFi接続を行いたい場合は、画面右上の「WiFi設定」ボタンをクリックしてください。 (※)頭皮カメラのWiFi設定方法に関しては、「AirMicro」の取扱説明書を参照してください。 頭皮カメラがWiFi接続されると、カメラ動画を表示します。もし動画が表示されない場合は「START」ボタンを押してください。
その他の操作はiPadのカメラ画面と同じです。 頭皮カメラの撮影ボタンでも撮影ができます。 【3R社製頭皮カメラ「Anyty」の場合】 最初は何も表示されません。頭皮カメラがWiFi接続されていることを確認後、「START」ボタンを押すと、頭皮カメラからの画像が送られてきます。「START]ボタンを押しても画像が送られてこない場合は、送られてくるまでボタンを何度か押してみてください。
頭皮カメラのWiFi接続を行いたい場合は、画面右上の「WiFi設定」ボタンをクリックしてください。 (※)頭皮カメラのWiFi設定方法に関しては、「Anyty」の取扱説明書を参照してください。 (※)「Anyty」本体の撮影ボタンでも撮影ができますが反応が遅いです。ボタンを押してもその時の静止画像が取得できません。本体の撮影ボタンを使う場合はカメラを動かさないようにしてください。 「QVGA」「VGA」「SXGA」ボタンはそれぞれ画像の解像度の切り替えボタンです。初期設定では「VGA」が選択されています。それぞれのボタンを押して解像度を変更した後は、「START]ボタンを押してカメラ画像の再取得を行ってください。 ※何か新しい設定が行われると「START」ボタンを押さなければカメラ画像が送られてきませんので、ご注意ください。 その他の操作はiPadのカメラ画面と同じです。 頭皮カメラの撮影ボタンでも撮影ができます。 8.頭皮写真比較評価画面 ⑤で撮影済みの写真がある場合は、レビュー画面が表示されます。
選択された写真は右側に大きく表示されます。左側には選択された写真との比較対象として保存済みの写真が表示されます。上下の矢印ボタンで保存済み写真の表示切り替えができます。 「比較」ボタンをクリックすると、より比較できるように2つの写真が拡大表示されます。
どちらの写真もスワイプ操作で画面が左右にスクロールしますので、詳細な画像で比較できます。 「終了」ボタンをクリックすると画面に戻ります。 9.顧客情報のエクスポート 登録済みの顧客情報をCSVファイルとしてエクスポート(出力)できます。 ①の左上の設定アイコンをクリックします。
「エクスポート」ボタンをクリックするとCSVファイルを出力します。出力されるCSVファイル名は「dbExportCSV.csv」です。出力されたCSVファイルはiTunesのファイル共有経由で取得できます。 また、顧客ごとに保存された画像等は、それぞれの顧客番号のフォルダーに保存されています。これらのファイルもiTunesのファイル共有経由で取得できます。
(※)iTUnesでのファイルの取得方法に関しては、「iPhone、iPad、および iPod touch のファイル共有について」を参照してください。 「000001」という名前のフォルダーは、顧客番号が「000001」の顧客の顔写真、テキストメモ、手書きメモ画像と8枚の頭皮写真が保存されているフォルダーになります。登録顧客数分だけこのようなフォルダーが生成されます。このフォルダーごとバックアップとしてPC等に保存していただくことも可能です。また、同じファイル名を使って別のファイルに置き換えていただくと、そのファイルをアプリで使うこともできます。 以下は、このフォルダーに保存されるファイル名です。
10.顧客情報のインポート 既に膨大な数の顧客情報をお持ちの場合など、アプリで新規登録する作業に手間がかかる場合があります。そのような場合、煩雑な操作をせず、本アプリ指定のCSVファイル形式で顧客情報をインポートすることで、比較的簡単に膨大な数の顧客情報を一度に登録することができます。 まず、インポートするCSVファイルを用意します。 マイクロソフト社のエクセルなどのソフトウェアを使って以下の形式(タイトル順)で顧客情報リストを作成します。  <画像クリックで別画面で拡大します。> (注1)ファイルを保存する際は1行目のタイトル行は削除してください。削除しないと顧客情報として認識されデータベースに保存されます。 (注2)顧客番号は6桁でなくてもアプリ側の処理で自動的に6桁に加工されます。6桁を超える場合は下6桁が顧客番号として使われます。 (注3)顧客情報に","(カンマ)が使われていると(例えば、「生年月日」に「1959,12,27」など)、別の項目と判断され、データベースに正しいデータが登録されなくなります。","(カンマ)は絶対に使わないようにしてください。 インポートできるCSVファイル名は「dbImportCSV.csv」です。 作成した顧客情報リストをこのファイル名で保存します。 iTunes経由でアプリ内にCSVファイルを追加します。 これでCSVファイルの準備は終了です。 参考に顧客情報10件分のインポート用サンプルCSVファイルを用意しましたので、ダウンロードしてお使いください。 インポート用サンプルCSVファイルをダウンロードする アプリ画面で「インポート」ボタンをクリックすると、CSVファイルの内容が読み込まれて表示されます。
「データベース書き換え時のご注意!」をお読みの上、インポートを実行する場合は「同意する」ボタンをクリックします。 11.アプリ内購入 顧客データベースは、無償版では10顧客まで登録できます。それ以上の顧客を登録したい場合は、アプリ内販売にて1000顧客まで、10000顧客までの2タイプを有償でご利用いただけます。
最大でも顧客数が1000を超えないような使い方の場合は、「1000購入」をお選びください。 顧客数が1000を超えることが分かっている場合は、「10000顧客」をお選びください。 「1000購入」をご利用後に「10000購入」をご利用される場合は、差額に近い金額(最初から「10000購入」をご利用する場合よりUS$1~2高くなります)でアップグレードできます。
アプリ内購入が正しく処理されると、購入したボタンの表示が薄い灰色に変わり機能が無効になります。「1000購入」をご利用の場合は「1000購入」ボタンのみ、「10000購入」をご利用の場合は両方のボタン表示が変わり機能が無効になります。 アプリを再インストールした場合は、「リストア」ボタンで既に購入済みのアイテムを無料で購入できます。その場合、以前購入したときのアップルIDを必ずお使いください。別のアップルIDを使う場合は新規購入扱いになりますので、ご注意ください。 12.エラー表示リスト
上記の対応を実施してもエラーが解決しない場合、あるいは上記以外のエラー表示が出た場合は、iPad(ハードウェア)あるいはiOSに不具合がある場合がありますので、当社あるいはアップルサポートに問い合わせてください。 Email : info*import-ev.com (*を@に置き換えてください)
|